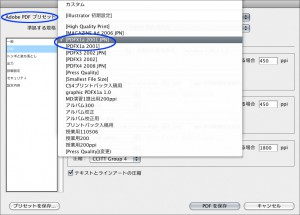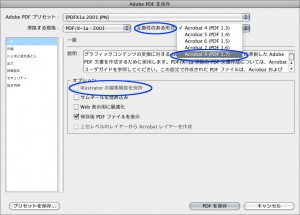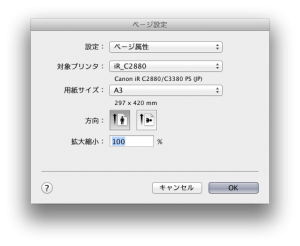●2 レポート用紙に貼り込んでPDFとして保存する
制作中のポスターを.jpgで保存する
IllustratorまたはPhotoshopを開いて一旦保存します。その後、【ファイル】メニューから【書き出し】>【書き出し形式…】を選びます。
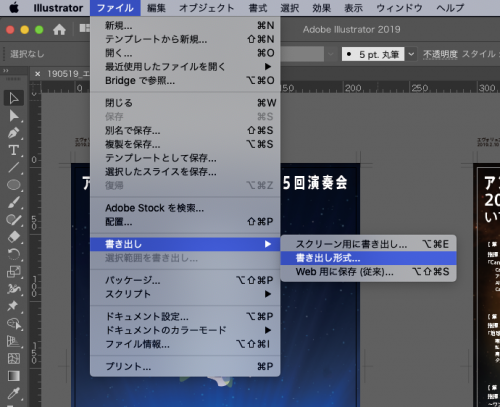
【ファイル形式】をJPEGに設定して、名前をつけて【書き出し】ます。
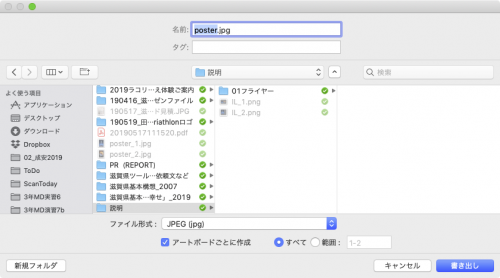
JPEGオプションは下記を参考にしてください。
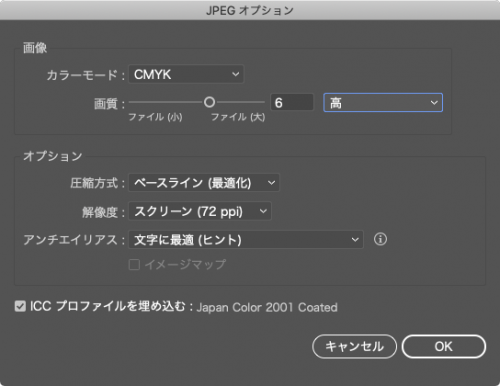
レポート用紙に貼り込んでPDFとして保存する
保存した.jpgファイルをプロジェクトレポートに貼り込んで、サイズを調整します。
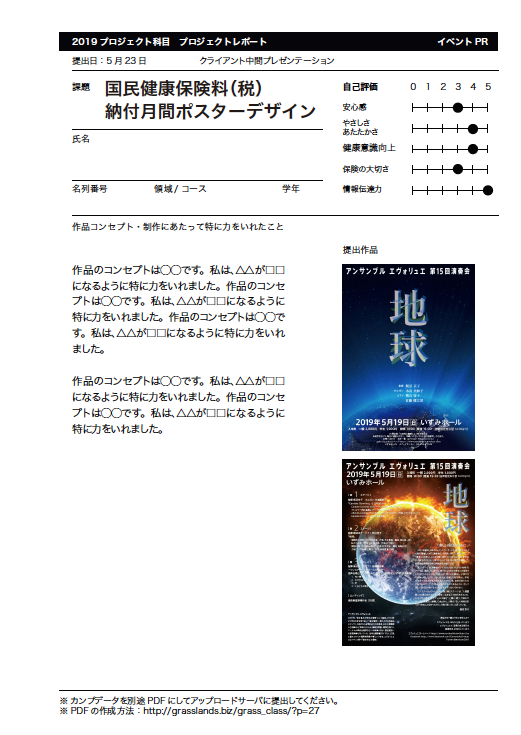
PDFで保存して提出してください。PDFにする際の設定方法は下記を参照し、データサイズが20MBよりも大きくならないように解像度や圧縮品質を調整してください。
● Web関連の作業をする時のセッティング
印刷物を制作する時のセッティング
カラー設定:プリプレス用-日本2
Illustrator・Photoshopとも、書類を開く前に[編集>カラー設定…]メニューで「プリプレス用-日本2」に設定しておきます。(Bridgeを使用してアプリケーション環境を統一することもできます。)

カラーモード:CMYK
カラーモードは新規ドキュメント作成時に設定します。プロファイルを「プリント」に設定すると自動的にカラーモードはCMYKになります。

Illustrator書類のカラーモードを途中で変更する場合は[編集>カラーを編集…]メニューから設定します。
Photoshop書類のカラーモードを途中で変更する場合は[イメージ>モード]メニューから設定します。
※途中で変換すると色が変わってしまう場合があります。書類作成時に確実にチェックする習慣をつけましょう。
Web関連の作業をする時のセッティング
カラー設定:Web・インターネット用-日本
Illustrator・Photoshopとも、書類を開く前に[編集>カラー設定…]メニューで「Web・インターネット用-日本」に設定しておきます。(Bridgeを使用してアプリケーション環境を統一することもできます。)

カラーモード:RGB
カラーモードは新規ドキュメント作成時に設定します。プロファイルを「Web」に設定すると自動的にカラーモードはRGBになります。

Illustrator書類のカラーモードを途中で変更する場合は[編集>カラーを編集…]メニューから設定します。
Photoshop書類のカラーモードを途中で変更する場合は[イメージ>モード]メニューから設定します。
※途中で変換すると色が変わってしまう場合があります。書類作成時に確実にチェックする習慣をつけましょう。
]]>元データは、必ずIllustratorまたはPhotoshopなど制作したアプリケーションのデータとして保存しておくこと
この授業ではPDFファイル(拡張子:.pdf)は提出にのみ使用します。データの加工はIllustratorファイル(拡張子:.ai)またはPhotoshopファイル(拡張子:.psd)で行ってください。
(画像はクリックすると拡大します)
DTP1、DTP2のMacにインストールされているアプリケーションのバージョンは両方共 Creative Cloud 2018 の最新版です。
自宅のMacのアプリケーションのバージョンが、CC ver17 よりも低い場合、両方で使用できるデータにするには、古い方のフォーマットで保存しておく必要があります。自宅のMacで学校のMacより古いバージョンのアプリケーションを使っている人は、それに合わせたフォーマットで保存して持ち帰ってください。
Illustratorのバージョンは「Illustratorについて…」メニューで確認します。
PDFの作成方法
[ファイル]メニューから[複製を保存]を選択してAdobe PDF形式で保存します。
提出用のPDFデータのファイル名:「名列番号_氏名_PJ_日付(6桁の半角数字).pdf」
としてください。
※ 拡張子.pdfは、ファイルを保存する時に自動的に付くようにしておきます。
※ 「_」半角アンダーバーは区切り文字として使用します。
例) 2D01_成安太郎_PJ_180411.pdf
複数のファイルをまとめて提出する場合には、必ず【名列番号_名前_PJ_日付】としたフォルダに入れ、フォルダを右クリックして「”◯◯”を圧縮」し、.zipファイルにしてから提出してください。
例) 2D01_佐藤一郎_PJ_180411.zip
※同じ日付で複数回提出する場合:【名列番号_名前_PJ_日付_2回目】【名列番号_名前_PJ_日付_3回目】とします。
この授業での提出用PDFの設定
1)Acrobatのバージョンを最新のものに変更し、一般設定のオプションを図のように変更
2)圧縮設定を下記の数値に変更 3箇所とも
ダウンサンプル(バイキュービック法) 150ppi(白黒画像のみ300ppiでOK)
圧縮:自動(JPEG)
画質:最高 または 高
3)トンボと裁ち落とし設定
トンボは使用せず、裁ち落とし設定は図のように0mmに。この設定は、クライアントさんには仕上がりサイズで確認してもらうことが多いためです。
4)プリセットを保存
自分のパソコンを使用している場合にのみ行ってください。
[プリセットを保存…]ダイアログで「プロジェクト演習_提出用150ppi」と名前をつけて保存しておいてください。
次回からはダイアログ上部の「Adobe PDF プリセット」から同じ設定を選択できます。(パソコンルームのマシンでは設定しないでください。)
これは、企画書をこの授業用に適度なサイズに小さめに提出してもらうための設定です。
A4程度の印刷物の場合も、校正段階の提出物はこの設定を使って10MB未満にすると良いでしょう。先方のメール環境にもよりますが、10MB未満であればメール添付でやりとりができる場合が多いです。
最終成果物の提出時には圧縮時の解像度を300ppiに設定してください。
最終データ提出時のPDF設定
下記は、印刷用に使用できるサイズで提出してもらうための設定です。
1)プリセットから[PDFX1a 2001 JPN]を選択
2)Acrobatのバージョンを最新のものに変更
3)圧縮設定を下記の数値に変更
ダウンサンプル(バイキュービック法) 350ppi
圧縮:自動(JPEG)
画質:最高
4)トンボと裁ち落とし設定を全て3mmに変更
]]>画像解像度は、印刷機のスクリーン線数の2倍を目安に設定します。
通常のオフセット印刷物のスクリーン線数は175線(lpi)ですので、350ppiの解像度で作成して350dpiで印刷する印刷物を標準と考えてください。(ただし、最近は210線、280線の場合も増えています。A4サイズのチラシなら420ppiで作成するようにしておいても良いでしょう。)
目的別適正解像度
| 目的 | 線数(lpi) | 適正画像解像度 |
|---|---|---|
| 新聞(モノクロ) | 85線 | 170 ppi |
| 新聞(カラー) | 100線 | 200 ppi |
| オフセット印刷 | 175線 | 350 ppi |
| オフセット印刷 | 210線 | 420 ppi |
| 高精細印刷(写真集など) | 200線以上 | 400 ppi 以上 |
| グラビア印刷(凹版印刷) | 200線以上 | 400 ppi 以上 |
| モノクロ2諧調印刷 | 線数に関わらず | 600 ppi 〜 1200 ppi |
ポスターや看板など、ある程度離れた距離で見る印刷物については、大きさと距離によって上記よりも低い解像度で制作しても構いません。
例えば、B3サイズの中吊り広告なら300ppi、B2サイズの屋外用ポスターなら200〜250ppiでも、近くで見ないのであれば「粗いなぁ」とは思われないでしょう。ただし、同じB2ポスターでも個人の部屋の中に貼って見てもらいたい場合は300〜350ppiで制作する方が良いでしょう。
また、B2サイズで制作した版下を使用してB1サイズでポスターを制作するような場合もあります。B1サイズで印刷された場合に250ppiくらい欲しいと考えるのであれば、B2サイズでも350ppiの画像を用意した方が良いですが、B1で180ppiでOKならB2で250ppiで制作してもOKです。
どの程度の解像度のものを用意するかは、目的と使われ方によって異なります。
この授業では、最終的にはA2サイズやB2サイズのポスターを制作しますので、イラストレーションのスキャン時にはA4+塗り足しサイズ(216×303mm)で420ppiを目処にして制作しておいてください。写真はそのカメラで撮影できる最も大きいサイズのJPGとRawデータの両方で撮影します。
Photoshopで新規作成する場合の設定の方法
Photoshopで新規画像を制作する場合、幅と高さと解像度を設定できます。
プリセットを「日本標準用紙」にしてサイズを選択すると仕上がりサイズが示されますが、これは塗り足し分の3mmを含んでいませんので注意してください。幅と高さに6mmずつを加え、解像度を420pixel/inchに設定してスタートしてください。
▼印刷用の塗り足し分を含まない設定:使用しない
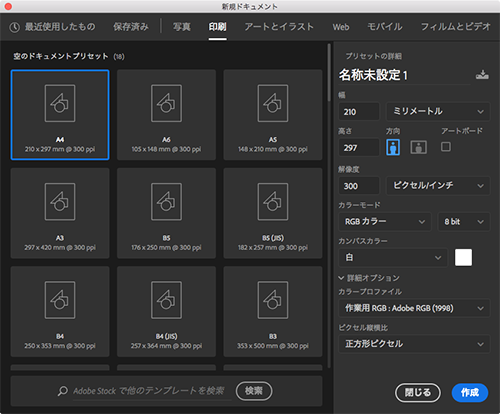
▼印刷用の塗り足し分を含んだ設定:こちらを使用する
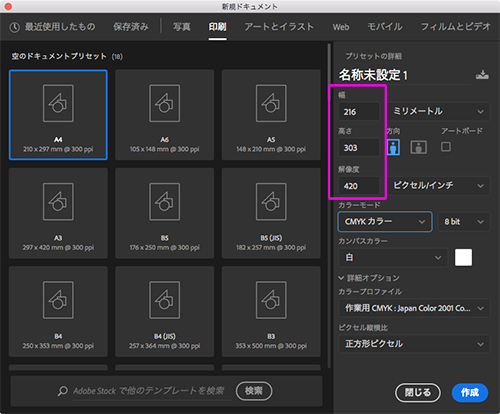
スキャンする際のピクセルサイズ
手描きで制作したイラストをスキャンする場合のピクセルサイズの参考例を下記に示します。
仕上がりサイズ+各辺3mmずつの塗り足し分を加えています。
| 仕上がりサイズ | 制作サイズ | 解像度 | ピクセル数 |
|---|---|---|---|
| A4(210 × 297 mm) | 216 × 303 mm | 420 ppi | 3572 × 5010 pixel |
| A2(420 × 594 mm) | 426 × 600 mm | 315 ppi | 5283 × 7367 pixel |
| A2(420 × 594 mm) | 426 × 600 mm | 263 ppi | 4411 × 6150 pixel |
| B2(515 × 728 mm) | 521 × 734 mm | 263 ppi | 5365 × 7600 pixel |
| B2(515 × 728 mm) | 521 × 734 mm | 210 ppi | 4307 × 6069 pixel |
上記は、チラシやポスターの画面全体にイラストを使用する場合のサイズです。
イラストを部分的にしか使用しないのであれば、仕上がり時に使用するサイズを指定して、解像度を(A4用なら350ppi以上、A2用なら250以上、B2用なら200以上を目安に)設定してスキャンしてください。
ただし、ラフなイラストを使用するのであれば、上記の限りではありません。制作したイラストの雰囲気に合わせる方が良いので、使用したソフトが対応している解像度の上限が上記より低い場合は無理に解像度を上げる必要はありません。
]]>- クリッピングしたい画像のあるレイヤーを選択します。
- 長方形ツールを選択して、仕上がりサイズのパスを作成します。(線も塗りも透明にしてからアートボードの左上隅をクリックするとわかりやすいです。)
- メニューパレットか変型パレットで、新しいパスの左上基準点をx:0,y:0に設定してから、パスとクリップしたい画像の両方を選択します。
- 「オブジェクト」メニューから「クリッピングマスク」を作成してください。
ジャストサイズの背景上で、テキストや画像のバランスを確認しながらレイアウト作業を進めましょう。
]]>作業中は仕上がりサイズにクリッピングしておく方がバランスを確認しやすいのですが、印刷版下として提出する際には、塗り足し分を含めたサイズに設定し直しましょう。
- ジャストサイズに設定していた背景画像のレイヤーを開いて、グループの中から、クリッピングマスクのみを選択します。
- 変型パレットで、パスの基準点を中央に設定します。
- 横幅と高さをそれぞれ6mmずつ大きくします。
- これで天地左右にそれぞれ3mmずつの塗り足し分を再表示させることができました。
仕上がり寸法がA4(297×210mm)の場合はA3(420×297mm)の用紙に、
仕上がり寸法がA3(420×297mm)の場合はA3ノビ(329×483mm*)の用紙に出力してから、
トンボ(トリムマーク)の内側の線でカットして提出してください。
*A3ノビは規格サイズではありませんので、メーカーによって若干サイズが異なります。エプソンのA3ノビ用紙は329×483mmのものが多いので上記のように記しました。A3より少し大きく、トンボを含めて印刷できるサイズの紙だと覚えておいてください。
A3ノビよりも大きいサイズを出力するには大型プリンタを使用します。その場合、ロール紙に対してどの向きで出力すると良いかをよく考えてから出力しましょう。大型出力のライセンスを持っていない場合、各領域の助手または領域アシスタント、ライセンスを持っている友人に依頼して出力してください。
アートボードの大きさは2つの方法で変更できます。
コントロールバーでの変更
- ツールパレットでアートボードを選択肢、変更したいアートボードを選びます。
- コントロールバーでリサイズの基準点を中央に設定します。
- 変更したいサイズを入力します。
アートボードパレットからの変更
- アートボードパレットで、変更したいアートボードのアイコンをクリックします。
- リサイズの基準点を中央に設定します。
- 変更したいサイズを入力します。
PCの画面が小さい場合はコントロールバーに全ての項目が表示されないので、アートボードパレットを使う方が良いようです。
]]>1)B2サイズのデータはA3用紙4枚で出力することができます。
データの準備ができたら、一番上のレイヤーにB2サイズの透明の四角形を描いて、
「効果」メニューから「トリムマーク」を選んで切り離し用のトンボを付けておきます。
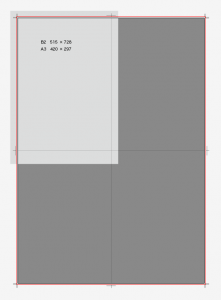
3)プリンタダイアログで「タイル」を選択します。
このとき、配置:アイコンでセンターを選んでおきます。
「用紙サイズで区分ける」、重なり:「20mm」に設定します。
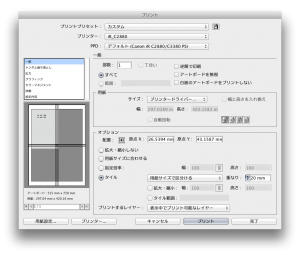
学生ホール – Spherical Image – RICOH THETA
]]>紙の規格は縦と横の比率が常に同じになるように1:√2(1.4142)の比率で作られています。
また、紙のサイズは通常横×縦mmで表示します。
【原紙寸法】
紙は、印刷・製本時の余白のために仕上げ寸法より大きなサイズで作られます。
| A列本判 | 625 × 880 mm | → | A1判 | 594 × 841 mm |
| 菊判 | 636 × 939 mm | → | A1判 | 594 × 841 mm |
| B列本判 | 765 × 1,085 mm | → | B1判 | 728 × 1,030 mm |
| 四六全判 | 788 × 1,091 mm | → | B1判 | 728 × 1,030 mm |
【仕上げ寸法】
JIS規格で決められており、A系列は国際規格と同様、B系列は日本独自の規格です。
| A0 | = | 1.0 平方m | = | 841 × 1,189 mm |
| B0 | = | 1.5 平方m | = | 1,030 × 1,456 mm |
| A0 | 841 × 1,189 mm |
| A1 | 594 × 841 mm |
| A2 | 420 × 594 mm |
| A3 | 297 × 420 mm |
| A4 | 210 × 297 mm |
| B0 | 1,030 × 1,456 mm |
| B1 | 728 × 1,030 mm |
| B2 | 515 × 728 mm |
| B3 | 364 × 515 mm |
| B4 | 257 × 364 mm |
紙の目:Y目・T目
【紙の表・裏】
洋紙では、なめらかな方が表、抄紙機の跡が付いた方が裏です。和紙ではこの逆になります。
【紙の目】
パルプは抄紙機の上を流れてロール状の紙に形成されます。この流れが紙の目です。
ロール紙をカットする向きによって縦目(T目)の紙と横目(Y目)の紙が出来ます。
| 縦目(T目) | : | 紙の目が長辺と平行に流れている紙 |
| 横目(Y目) | : | 紙の目が短辺と平行に流れている紙 |
紙のサイズは横×縦で表示されるので、小さい数字×大きい数字の順ならT目の紙、大きい数字×小さい数字の順ならY目の紙になります。
目の方向によって、折ったり・曲げたり・破いたりしやすいかどうかが左右されます。
本やパンフレットを作る際には、本の上下方向と目の流れを揃えます。
長辺を綴じる場合には、判型が奇数の場合にはT目、偶数の場合にはY目の紙を使います。